How to take a screenshot on iPhone models with Face ID
- Press the Side Button and the Volume Up button at the same time.
- Quickly release both buttons.
- After you take a screenshot, a thumbnail temporarily appears in the lower-left corner of your screen. Tap the thumbnail to open it or swipe left to dismiss it.
How to take a screenshot on iPhone models with Touch ID and Side button
Capture One Pro lets you edit files from all major camera brands. Or save with a Capture One version that's just for Fujifilm, Sony or Nikon cameras. Plus, get solutions for business and multi-user teams.
- Press the Side button and the Home button at the same time.
- Quickly release both buttons.
- After you take a screenshot, a thumbnail temporarily appears in the lower-left corner of your screen. Tap the thumbnail to open it or swipe left to dismiss it.
- The screen capture software I had previously was the free version of WinSnap. That seems to be only so so - and every image has a white boarder around it. I've never figured out how to make it stop doing that.
- The simplest way to take a full page screenshot of your current browser window. Click on the extension icon (or press Alt+Shift+P), watch the extension capture each part of the page, and be.
- Your device captures the entire screen and saves it as a photo. Which one is the Sleep/Wake button? It's that isolated button which is either at the left (iPad), at the top (e.g. IPod touch) or on the right side (e.g. IPhone 7, 8, X, 11).
- Capture your screen with Awesome Screenshot & Screen Recorder, a powerful tool for screen sharing, used by millions of users. Save screen recordings & screenshots to awesomescreenshot.com and share your videos and images instantly with unique shareable links.

How to take a screenshot on iPhone models with Touch ID and Top button
- Press the Top button and the Home button at the same time.
- Quickly release both buttons.
- After you take a screenshot, a thumbnail temporarily appears in the lower-left corner of your screen. Tap the thumbnail to open it or swipe left to dismiss it.
Where to find screenshots
Learn more
- Take a screenshot on iPad or iPod touch.
- Add drawings and text to screenshots with Markup.
Depuis un Mac
En utilisant votre clavier
Le raccourci du clavier MacOS est le moyen le plus simple et le plus rapide de prendre une capture d'écran sur un Mac, que vous vouliez capturer la totalité de l'écran ou seulement une partie de celui-ci. Par défaut, toutes les captures que vous prenez avec un appareil d'Apple enregistrent vos captures d'écran sur votre bureau.
Pour capturer l'écran entier
Pressez simultanément la touche cmd (commande, autrement appelée Pomme) + la touche Shift + la touche 3.
Rien de plus simple : votre capture se trouve sur votre bureau !
Pour faire une capture d'une zone de votre écran (par ex. la fenêtre dans laquelle vous tapez votre avis sur la page du produit que vous avez testé), voici la manœuvre :
Step 1: Pressez simultanément la touche cmd (commande, autrement appelée Pomme) + la touche Shift + la touche 4.
Step 2: Avec votre pointeur transformé en, cliquez et faites glisser pour sélectionner la région que vous souhaitez capturer, dans ce cas la boîte de révision. Lorsque vous relâchez le bouton de votre souris, la capture d'écran est enregistrée sur votre bureau.
Step 3: Alternatively, if you're using MacOS Mojave or later, press Command + Shift + 5 keys simultaneously to get an on-screen marquee showing what will be captured. This can be moved or resized as necessary. This key combination also gives you a menu with options such as where to save the screenshot, whether to show the pointer and more.
Your selection will then be saved to the desktop. Alternatively, also press the Control key and your screenshot will instead be saved to the clipboard.
On a PC
Step 1: Capture the image
Bring up whatever it is you want to capture on your screen, - e.g. the review that you just typed in the dedicated box - and press the Print Screen (often shortened to 'PrtScn') key. It is typically located in the upper-right corner of your keyboard and will take a screengrab of everything on all of your displays. Alternatively, press Alt + PrintScreen to capture a screenshot of the active window. If you're on a laptop, you may need to press Fn + Print Screen or the Windows key + Print Screen if your laptop has another feature assigned to that particular key.
On many computers, your screen will flicker or darken briefly to let you know that the screenshot has been taken. However, sometimes there's no obvious sign that screenshot worked, so you'll have to look in your storage to make sure it was taken.
Step 2: Open Paint
Verify that the screenshot is in the Screenshots folder.
You can now save it and upload it onto the Octoly Platform to finalize your review.
And that's it! You're done!
On an iPad
How to take a screenshot on an iPad using the Top and Home or Volume up buttons
Step 1: Locate the Home and Top (Power) buttons. The Home button is located directly below your iPad's display and is the only button on the front-side of the iPad. The Top button, on the other hand, is the oval-shaped button atop the iPad in the right-hand corner. If you have a new, 2018 iPad Pro, then you need to find the Volume Up button, since there is no Home button.
Step 2: Press and hold the Top button when viewing the screen you want to capture -e.g. your review in the product page-, then tap the Home button and release both. For the 2018 iPad Pro, press and hold the Top button and then tap the Volume up button and release both. Your iPad screen will then flash momentarily if done correctly, and you'll hear a faint shutter noise, assuming your device isn't in silent mode.
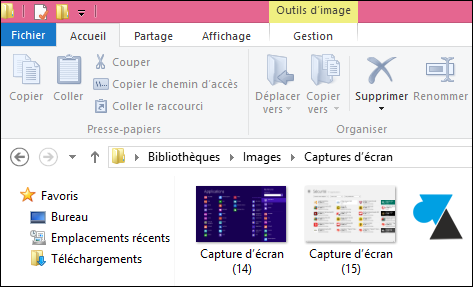
How to take a screenshot on iPhone models with Touch ID and Top button
- Press the Top button and the Home button at the same time.
- Quickly release both buttons.
- After you take a screenshot, a thumbnail temporarily appears in the lower-left corner of your screen. Tap the thumbnail to open it or swipe left to dismiss it.
Where to find screenshots
Learn more
- Take a screenshot on iPad or iPod touch.
- Add drawings and text to screenshots with Markup.
Depuis un Mac
En utilisant votre clavier
Le raccourci du clavier MacOS est le moyen le plus simple et le plus rapide de prendre une capture d'écran sur un Mac, que vous vouliez capturer la totalité de l'écran ou seulement une partie de celui-ci. Par défaut, toutes les captures que vous prenez avec un appareil d'Apple enregistrent vos captures d'écran sur votre bureau.
Pour capturer l'écran entier
Pressez simultanément la touche cmd (commande, autrement appelée Pomme) + la touche Shift + la touche 3.
Rien de plus simple : votre capture se trouve sur votre bureau !
Pour faire une capture d'une zone de votre écran (par ex. la fenêtre dans laquelle vous tapez votre avis sur la page du produit que vous avez testé), voici la manœuvre :
Step 1: Pressez simultanément la touche cmd (commande, autrement appelée Pomme) + la touche Shift + la touche 4.
Step 2: Avec votre pointeur transformé en, cliquez et faites glisser pour sélectionner la région que vous souhaitez capturer, dans ce cas la boîte de révision. Lorsque vous relâchez le bouton de votre souris, la capture d'écran est enregistrée sur votre bureau.
Step 3: Alternatively, if you're using MacOS Mojave or later, press Command + Shift + 5 keys simultaneously to get an on-screen marquee showing what will be captured. This can be moved or resized as necessary. This key combination also gives you a menu with options such as where to save the screenshot, whether to show the pointer and more.
Your selection will then be saved to the desktop. Alternatively, also press the Control key and your screenshot will instead be saved to the clipboard.
On a PC
Step 1: Capture the image
Bring up whatever it is you want to capture on your screen, - e.g. the review that you just typed in the dedicated box - and press the Print Screen (often shortened to 'PrtScn') key. It is typically located in the upper-right corner of your keyboard and will take a screengrab of everything on all of your displays. Alternatively, press Alt + PrintScreen to capture a screenshot of the active window. If you're on a laptop, you may need to press Fn + Print Screen or the Windows key + Print Screen if your laptop has another feature assigned to that particular key.
On many computers, your screen will flicker or darken briefly to let you know that the screenshot has been taken. However, sometimes there's no obvious sign that screenshot worked, so you'll have to look in your storage to make sure it was taken.
Step 2: Open Paint
Verify that the screenshot is in the Screenshots folder.
You can now save it and upload it onto the Octoly Platform to finalize your review.
And that's it! You're done!
On an iPad
How to take a screenshot on an iPad using the Top and Home or Volume up buttons
Step 1: Locate the Home and Top (Power) buttons. The Home button is located directly below your iPad's display and is the only button on the front-side of the iPad. The Top button, on the other hand, is the oval-shaped button atop the iPad in the right-hand corner. If you have a new, 2018 iPad Pro, then you need to find the Volume Up button, since there is no Home button.
Step 2: Press and hold the Top button when viewing the screen you want to capture -e.g. your review in the product page-, then tap the Home button and release both. For the 2018 iPad Pro, press and hold the Top button and then tap the Volume up button and release both. Your iPad screen will then flash momentarily if done correctly, and you'll hear a faint shutter noise, assuming your device isn't in silent mode.
Step 3: Once captured, your iPad will automatically save the screenshot directly to your camera roll in the Photos app. Tap the Photos app as you would normally — the app icon resembles a multicolored flower — and swipe to the bottom of the screen to view your recently captured screenshot.
(You can then upload it onto the Octoly App for example to finalize your review)
On an Android tablet
The stock Android method of shooting the screen is to press and hold both the Volume Down and Power/Lock keys at the same time. Upon success, the touchscreen image reduces in size, you may hear a shutter sound, and the screen shot is saved.
Capture Ecran Ordi
- Screen shots are accessed through the Photos app. If your tablet uses the old Gallery app, you'll find screen shots in their own album.
- Some Samsung tablets use the Motion command to capture the screen: Hold your hand perpendicular to the tablet, like you're giving it a karate chop. Swipe the edge of your palm over the screen, right-to-left or left-to-right. Upon success, you hear a shutter sound.
- Internally, screen shots are stored in the Pictures/Screenshots folder. They're created in the PNG graphics file format.

